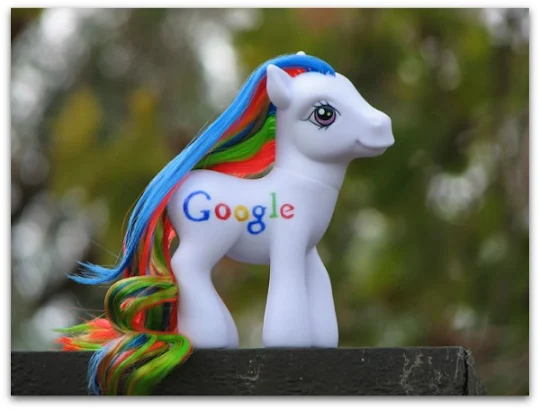 |
| by_kaikaku |
参考サイト
Google Chromeはサクサク動作する軽量で高速なブラウザですが、その代償として非常に多くの量のメモリを消費します。メモリをたくさん積んだPCならば問題になりませんが、そうでない人にとっては結構 ...
Chromeを、長時間開けたままで、Googleリーダー、Gmail、カレンダー辺りはタブを固定して、常に開いた状態でいるので、意外とメモリを使っているのかな?と気になっていました。
そんな時に、上記サイトの記事を見つけたので、どんな感じなのかを試してみます。
拡張機能いらず!
言っても、その為に拡張機能を常駐させるような方法だと、本末転倒な気がしていたので、今までは、気にしながらも傍観していたのですが、記事の方法では、特にそういった方法ではなかったので、いいかなと。方法
普段Chromeの起動に使っているショートカットのプロパティを開いて、私の場合は、Windows7でタスクバーに入れてるんですが、元になるショートカットはスタートメニューにあるので、そこから右クリック>プロパティ。
デスクトップから起動させてる!って人は、デスクトップのショートカットですし、ランチャー使ってるって人は、ランチャーに登録させているショートカットのプロパティです。
リンク先の部分に追加するだけ!
プロパティを開いたら、リンク先になっている「chrome.exe」の後ろに、『 --purge-memory-button』(exeとコマンドの間に半角スペースが入ります)
と入れるだけ。
後は適用を押して、Chromeを再起動させます。
ボタンが追加されたことを確認
Chromeのツールバーにある、スパナボタンから、「バックグランドページの表示」を選んで、画像のボタンが表示されたことを確認して下さい。
以上!簡単だ!
試してみる
実際に試してみました。
『適用前』
『適用後』
SSを取るために『Screen Capture』を使ったので、そこだけは新たにメモリを使っていますが・・。
- Googleリーダー=276,580K→147,868K
- ブラウザ=134,804K→118,816K
主にこの2つのメモリが開放されて、その他のものも微減しているのが分かります。
動画などを見たりして、Flashなどが使われた後なら、更に効果がありそうですね。
今回は、試しに設定して再起動したすぐ後にSSを撮ったのでこんな感じですが、普段の中でなら、結構違いが出そうな雰囲気です。
という事で、タブを開きっぱなしにして作業をする方は、お手軽なこの方法、いいんじゃないでしょうか!







0 件のコメント:
コメントを投稿